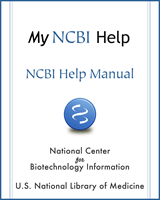NCBI Bookshelf. A service of the National Library of Medicine, National Institutes of Health.
My NCBI Help [Internet]. Bethesda (MD): National Center for Biotechnology Information (US); 2005-.
SciENcv is an application in My NCBI that helps you create and manage documents in support of grant applications with participating agencies. In SciENcv you can document your education, employment, research activities, publications, honors, research grants, and other professional contributions. My NCBI users can create multiple SciENcv profiles in official biographical sketch formats, for the National Institutes of Health (NIH), the National Science Foundation (NSF), and the Institute of Education Sciences (IES), which can be used for grant submissions. In addition, the SciENcv application can be used to create the official NSF Current and Pending (Other) Support document.
NIH eRA Commons, NSF, and ORCID account holders who have linked their accounts to NCBI can populate their SciENcv profiles with the information stored in their eRA, NSF, or ORCID accounts. The information transferred to SciENcv can be changed, hidden, augmented, or deleted. SciENcv users control the content displayed in their SciENcv profiles.
NCBI started the transition to use only federated account credentials for NCBI account login on June 1st, 2021. The deadline for transitioning all NCBI accounts to 3rd-party only login was June 2022. Please read the below FAQs and write to vog.hin.mln.ibcn@ofni if you have any questions.
https://ncbiinsights.ncbi.nlm.nih.gov/ncbi-login-retirement-faqs
Section Contents
Accessing SciENcv
After signing in to NCBI, SciENcv can be accessed from the SciENcv portlet which is located in the My NCBI main page, or from about SciENcv.
The SciENcv portlet provides information at glance on all the existing SciENcv documents for a My NCBI account. If no documents have been created, the SciENcv portlet provides a link to create a document.
Creating SciENcv Documents
Sign in to NCBI. Go to the SciENCV portlet and click the hyperlink “Click here.”
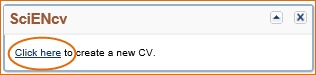
There are three ways to create a professional profile in SciENcv:
Through manually entering your information into a SciENcv template
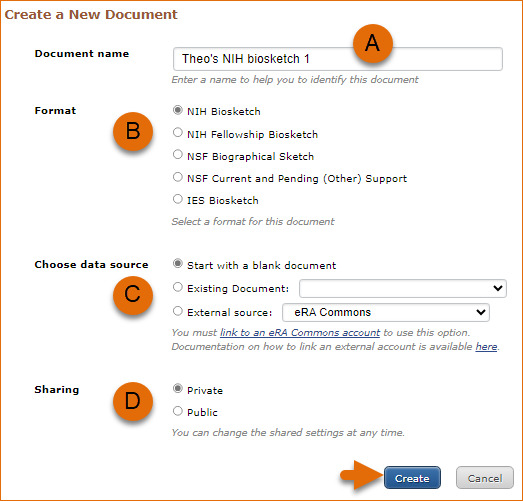
- 1.
Enter a name for your new document (see A above).
- 2.
Select a document format (B).
- 3.
Select “Start with a blank document” (C).
To start the process, enter your information in the personal information window. If you have publications stored in My Bibliography, those will be automatically uploaded to your SciENcv biographical sketches.
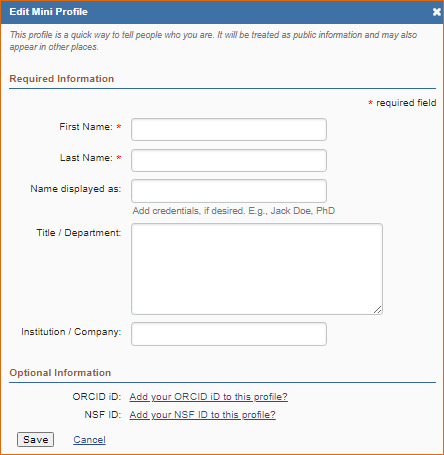
Under optional information (NIH biosketch documents), the link next to “eRA COMMONS ID” allows eRA users to link their SciENcv account to their eRA account. Once the accounts are linked, you will be able to populate SciENcv biosketches with your eRA information. Click “Add your ORCID iD to this profile?” to link to ORCID and add your ORCID iD to your SciENcv biosketch. At this point, your ORCID account will be linked to your NCBI account, and consequently, you will be able to use the biographical data in your ORCID record to populate SciENcv profiles (See Integrating with ORCID video).
National Science Foundation (NSF) biographical sketches include “Position Title” and “Name of Primary Organization” fields. A hyperlink to link your NSF biographical sketch to your ORCID iD is provided as well.
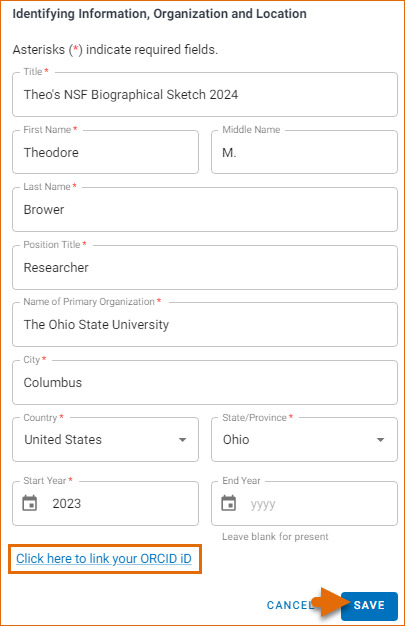
Through making a duplicate of an existing document
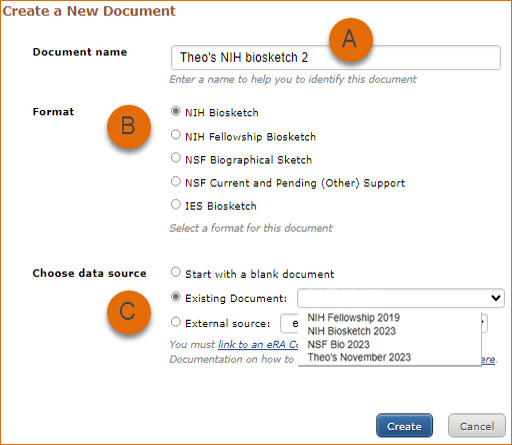
- 1.
Enter a name for your new document (see A above).
- 2.
Select a biosketch format (B).
- 3.
Select a previously created profile from the “Existing Biosketch” drop-down menu(C).
- 4.
Click Create. SciENcv will generate a duplicate of the selected existing document.
Through an automated data feed from an external source
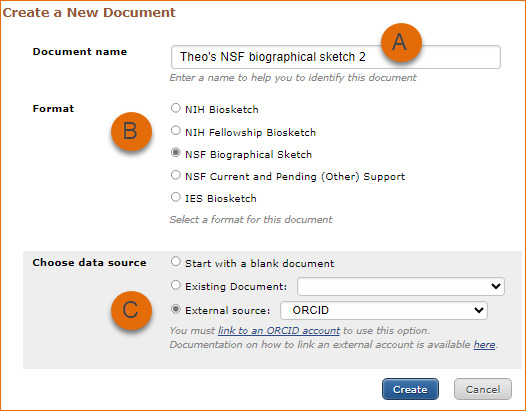
- 1.
Enter a name for your new document (see A above).
- 2.
Select a biosketch format (B).
- 3.
Select a data provider from the External Source drop-down menu(C). Note that your SciENcv account has to be linked to the external data source account.
- 4.
Click Create. SciENcv will automatically populate the new document with the information stored in your selected external data source.
Using the NIH Biographical Sketch
NIH eRA Commons, NSF, and ORCID iD account holders who have linked their accounts to NCBI can populate their SciENcv biosketches with the information stored in their eRA, NFS, or ORCID iD accounts. Information on linking accounts to NCBI can be found in Using a Partner Organization username and password.
The NIH biographical sketch consists of the following sections:
Education and Training
Under the section titled Education/Training, click the link “add one.” Add your academic degree(s) and training, from oldest to most recently acquired.
- 1.
Select a radio button for either an academic degree or a training entry. Each selection provides a different set of choices.
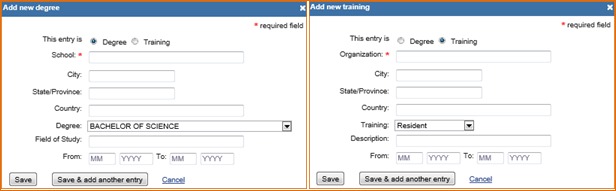
- 2.
Click “Save.” For multiple entries, click “Save & add another entry.”
- 3.
To edit or delete an entry, click “Edit entries” and click either “delete” or “edit” next to the selected degree or training entry. Once you have finished editing, adding, or deleting information, click “Done” to save your updates.
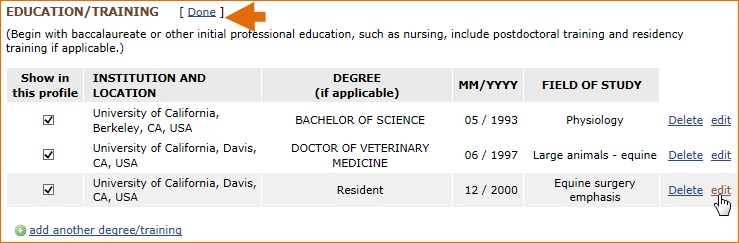
- 4.
In SciENcv there is an option to hide entries. If you want to print or share your profile, but only want selective content to be displayed, uncheck the checkbox next to the entry you would like to hide and click “Done.”
Personal Statement
In the Personal Statement section, enter a brief personal statement and up to four publications that highlight your work experience and qualifications. To start, click “Edit Statement.”
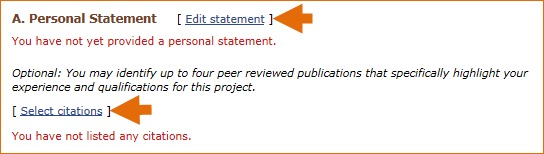
Enter your personal statement and click  to save your narrative. SciENcv uses markdown syntax which allows you to add simple formatting to your personal statement – for formatting help click the
to save your narrative. SciENcv uses markdown syntax which allows you to add simple formatting to your personal statement – for formatting help click the  icon
icon
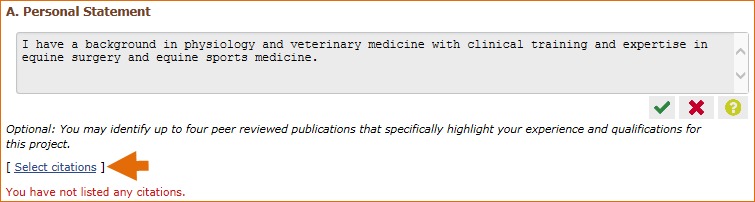
Citations stored in My Bibliography can be uploaded initially by clicking the link “Select citations.” Select up to four citations to be displayed in this section.
In My Bibliography the default setting for the Sort by drop-down menu is to list citations by date (newest to oldest). Citations can also be sorted by publication date, update date, author (first listed authors in alphabetical order), or title (alphabetically). An ORCiD option is available, which you can use to retrieve citations stored in your ORCiD record (C).
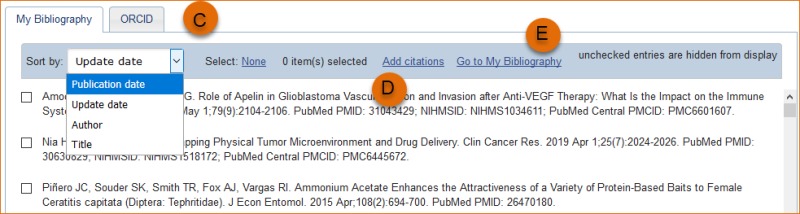
If you find that your My Bibliography collection is not up to date and new PubMed citations need to be added, click “Add citations” (see B above) and enter an author full name, or last name and initials in the search box.
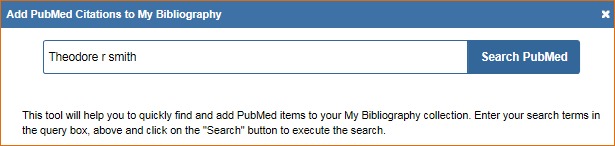
Select the citations you wish to add from the list of retrieved citations and click “Add to My Bibliography.” The newly added citations will immediately display in the My Bibliography tab. For publications that are not included in PubMed, use the options to add citations using a file, or to add citations manually using My Bibliography templates, click “Go to My Bibliography” (see C above).
Note:
- If you linked your eRA Commons, NSF, or ORCID account to My NCBI, your SciENcv biosketches will have the biographical information available in those accounts.
- If you linked your ORCID account to My NCBI, your SciENcv biosketches will have the publications listed in your ORCID record under the ORCID tab.
- Citations under the ‘My Bibliography’ tab can only be deleted in My Bibliography. See Deleting Citations
- Citations under the ‘ORCID’ tab can only be deleted if they are deleted in your ORCID record
Positions, Scientific Appointments and Honors
The section titled Positions, Scientific Appointments and Honors consists of three parts: employment, scientific appointments, and honors. If you linked your eRA Commons, NSF, or ORCID account to My NCBI, the work experience section of SciENcv will be automatically populated for you.
- 1.
Under the subtitle Position or Scientific Appointment, click “add one.” Enter your past, present employment, and scientific appointments. For multiple entries, click “Save & add another entry.”
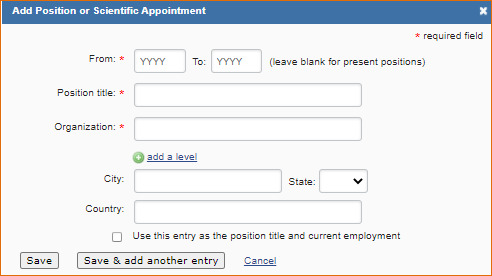
- 2.
Under the subtitle Honors, click “add one.” Enter honor society memberships, honorary titles, and other honorary awards.
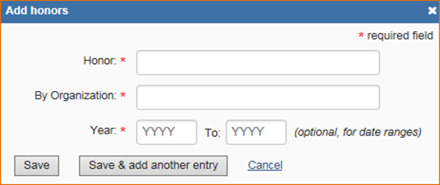
- 3.
To edit or delete an entry, click “Edit entries” and click either “delete” or “edit” next to the selected position, scientific appointment or honor entry. Once you have finished editing, adding, or deleting information, click “Done” to save your updates.
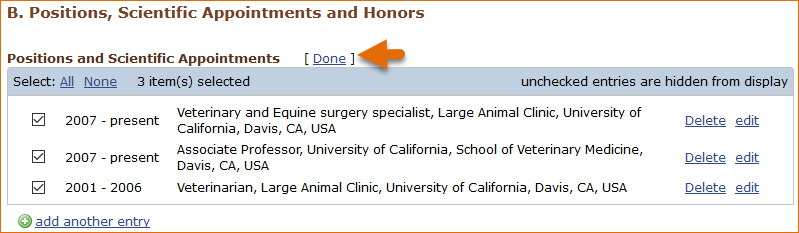
- 4.
In SciENcv there is an option to hide entries. If you want to print or share your profile, but only want selective content to be displayed, uncheck the checkbox next to the entry you would like to hide and click “Done.”
Contribution to Science
The Contribution to Science section aims to give researchers a place where they can describe five of their most significant contributions to science. Each contribution entry has two parts: a description and relevant references of up to four peer-reviewed publications.
To enter a description, click “edit” (A). According to NIH guidelines, each description should include: the historical background that frames the scientific problem; the central findings; the influence of the findings on the progress of science or the application of those findings to health or technology; and your specific role.
To add relevant citations from My Bibliography for each contribution, click “Select citations” (B). Select up to four citations to be displayed.
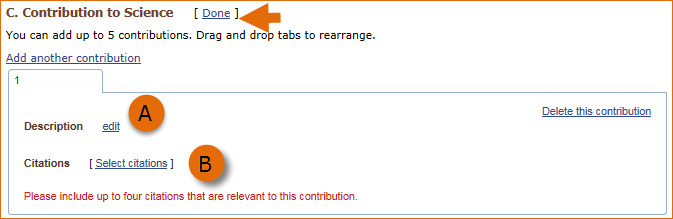
The default setting for the Sort by drop-down menu is to list citations by date (newest to oldest). Citations can also be sorted by publication date, update date, author (first listed authors in alphabetical order), or title (alphabetically). An ORCiD option is available, which you can use to retrieve citations stored in your ORCiD record (C).
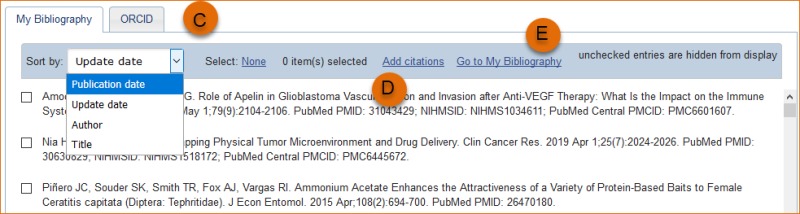
If you find that your My Bibliography collection is not up to date and new PubMed citations need to be added, click “Add citations” (see D above) and enter an author full name, or last name and initials in the search box.
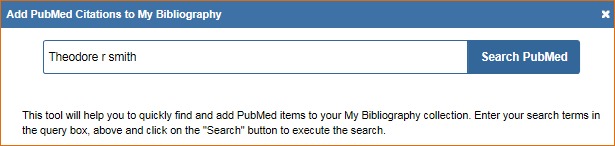
Select the citations you wish to add from the list of retrieved citations and click “Add to My Bibliography.” The newly added citations will immediately display in the My Bibliography tab. For publications that are not included in PubMed, use the options to add citations using a file, or to add citations manually using My Bibliography templates, click “Go to My Bibliography” (see E above).
You can create up to five tabs by clicking “Add another contribution” (F), and the display order can be changed by dragging and dropping each tab. Contribution tabs can be removed by clicking “Delete this contribution.” To save edits, click “Done.”
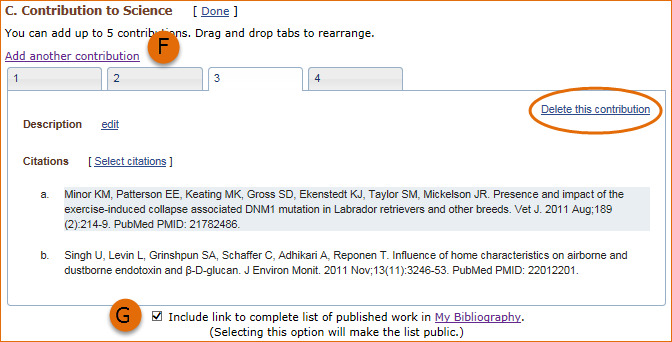
There is also an option to include a URL to your My Bibliography collection of published research (G). Selecting this option would make your My Bibliography collection public.
Note:
- This section uses My Bibliography to manage citation data in SciENcv. Therefore, if you have publications stored in My Bibliography, those will be automatically uploaded to your SciENcv document.
- If you linked your ORCID iD account to My NCBI, your SciENcv profiles will have the publications listed in your ORCID iD record under the ORCID tab.
- Citations under the ‘My Bibliography’ tab can only be deleted in My Bibliography. See Deleting Citations
- Citations under the ‘ORCID’ tab can only be deleted if they are deleted in your ORCID iD record
Using the NIH Fellowship Biographical Sketch
NIH eRA Commons, NSF, and ORCID iD account holders who have linked their accounts to NCBI can populate their SciENcv biosketches with the information stored in their eRA, NSF, or ORCID iD accounts. Information on linking accounts to NCBI can be found in Using a Partner Organization username and password.
The NIH Fellowship biographical sketch consists of the following sections:
Education and Training
Under the section titled Education/Training, click the link “add one.” Add your academic degree(s) and training, from oldest to most recently acquired.
- 1.
Select a radio button for either an academic degree or a training entry. Each selection provides a different set of choices.
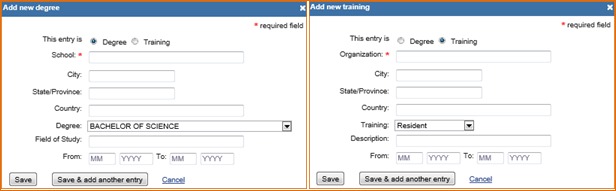
- 2.
Click “Save.” For multiple entries, click “Save & add another entry.”
- 3.
To edit or delete an entry, click “Edit entries” and click either “delete” or “edit” next to the selected degree or training entry. Once you have finished editing, adding, or deleting information, click “Done” to save your updates.
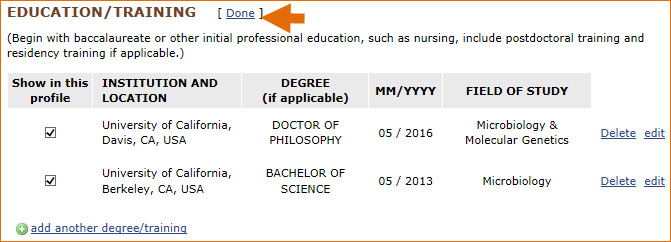
- 4.
In SciENcv there is an option to hide entries. If you want to print or share your profile, but only want selective content to be displayed, uncheck the checkbox next to the entry you would like to hide and click “Done.”
Personal Statement
In the Personal Statement section, enter a brief personal statement and up to four publications that highlight your work experience and qualifications. To start, click “Edit Statement.”
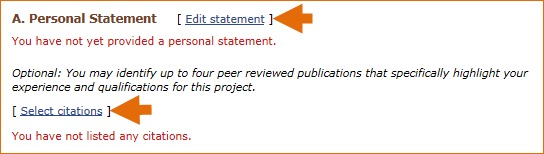
Enter your personal statement and click  to save your narrative. SciENcv uses markdown syntax which allows you to add simple formatting to your personal statement – for formatting help click the
to save your narrative. SciENcv uses markdown syntax which allows you to add simple formatting to your personal statement – for formatting help click the  icon
icon
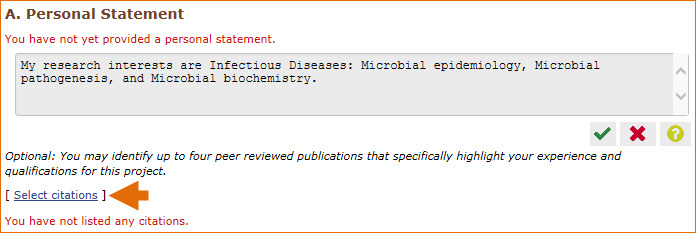
Citations stored in My Bibliography can be uploaded initially by clicking the link “Select citations.” Select up to four citations to be displayed in this section.
In My Bibliography the default setting for the Sort by drop-down menu is to list citations by date (newest to oldest). Citations can also be sorted by publication date, update date, author (first listed authors in alphabetical order), or title (alphabetically). An ORCID option is available, which you can use to retrieve citations stored in your ORCID iD record (C).
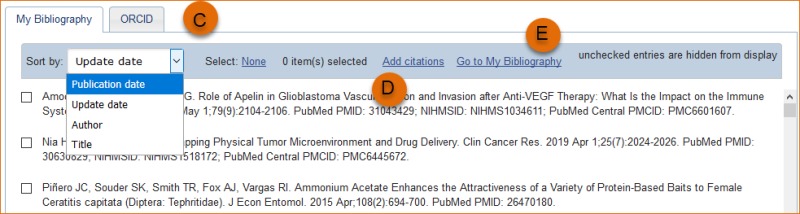
If you find that your My Bibliography collection is not up to date and new PubMed citations need to be added, click “Add citations” (see B above) and enter an author full name, or last name and initials in the search box.
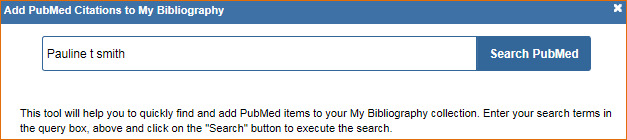
Select the citations you wish to add from the list of retrieved citations and click “Add to My Bibliography.” The newly added citations will immediately display in the My Bibliography tab. For publications that are not included in PubMed, use the options to add citations using a file, or to add citations manually using My Bibliography templates, click “Go to My Bibliography” (see C above).
Note:
- If you linked your eRA Commons, NSF, or ORCID account to My NCBI, your SciENcv biosketches will have the biographical information available in those accounts.
- If you linked your ORCID iD account to My NCBI, your SciENcv biosketches will have the publications listed in your ORCID iD record under the ORCID tab.
- Citations under the ‘My Bibliography’ tab can only be deleted in My Bibliography. See Deleting Citations
- Citations under the ‘ORCID’ tab can only be deleted if they are deleted in your ORCID iD record
Positions, Scientific Appointments and Honors
The section titled Positions, Scientific Appointments and Honors consists of three parts: employment, scientific appointments, and honors. If you linked your eRA Commons, NSF, or ORCID account to My NCBI, the work experience section of SciENcv will be automatically populated for you.
- 1.
Under the subtitle Position or Scientific Appointment, click “add one.” Enter your past, present employment, and scientific appointments. For multiple entries, click “Save & add another entry.”
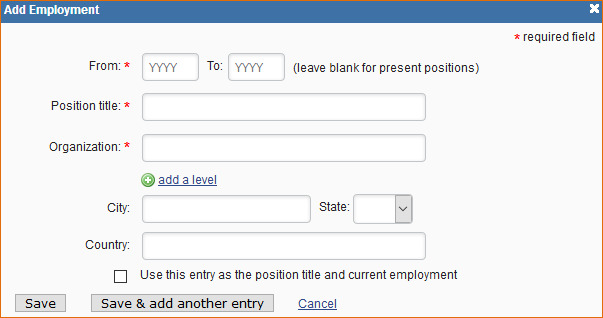
- 2.
Under the subtitle Honors, click “add one.” Enter honor society memberships, honorary titles, and other honorary awards.
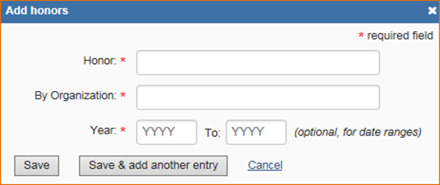
- 3.
To edit or delete an entry, click “Edit entries” and click either “delete” or “edit” next to the selected position, scientific appointment, or honor entry. Once you have finished editing, adding, or deleting information, click “Done” to save your updates.
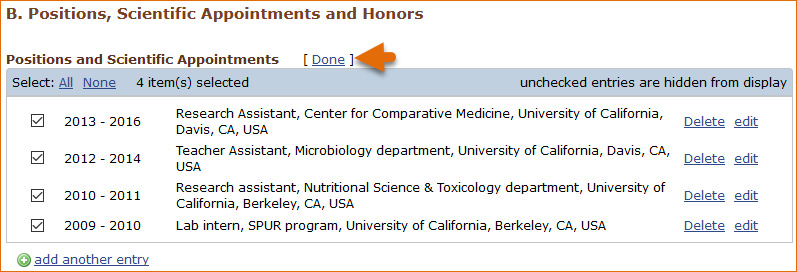
- 5.
In SciENcv there is an option to hide entries. If you want to print or share your profile, but only want selective content to be displayed, uncheck the checkbox next to the entry you would like to hide and click “Done.”
Contribution to Science
The Contribution to Science section aims to give researchers a place where they can describe five of their most significant contributions to science. While all applicants may describe up to five contributions, graduate students and post doctorates may wish to consider highlighting two or three they consider most significant.
Each contribution entry has two parts: a description and relevant references of up to four peer-reviewed publications.
To enter a description, click “edit” (A). According to NIH guidelines, each description should include: the historical background that frames the scientific problem; the central findings; the influence of the findings on the progress of science or the application of those findings to health or technology; and your specific role.
To add relevant citations from My Bibliography for each contribution, click “Select citations” (B). Select up to four citations to be displayed.
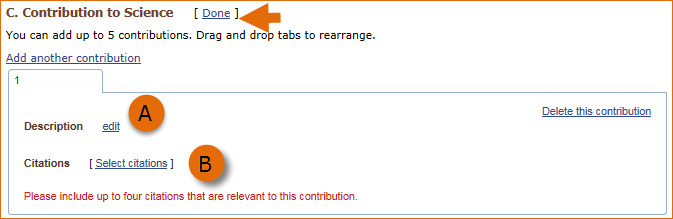
The default setting for the Sort by drop-down menu is to list citations by date (newest to oldest). Citations can also be sorted by publication date, update date, author (first listed authors in alphabetical order), or title (alphabetically). An ORCID iD option is available, which you can use to retrieve citations stored in your ORCID iD record (C).
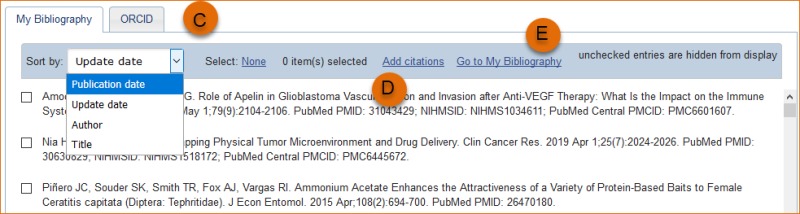
If you find that your My Bibliography collection is not up to date and new PubMed citations need to be added, click “Add citations” (see D above) and enter an author full name, or last name and initials in the search box.
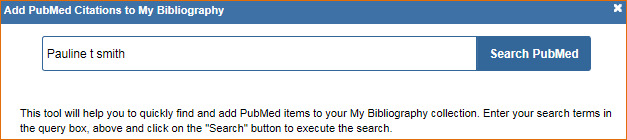
Select the citations you wish to add from the list of retrieved citations and click “Add to My Bibliography.” The newly added citations will immediately display in the My Bibliography tab. For publications that are not included in PubMed, use the options to add citations using a file, or to add citations manually using My Bibliography templates, click “Go to My Bibliography” (see E above).
You can create up to five tabs by clicking “Add another contribution” (F), and the display order can be changed by dragging and dropping each tab. Contribution tabs can be removed by clicking “Delete this contribution.” To save edits, click “Done.”
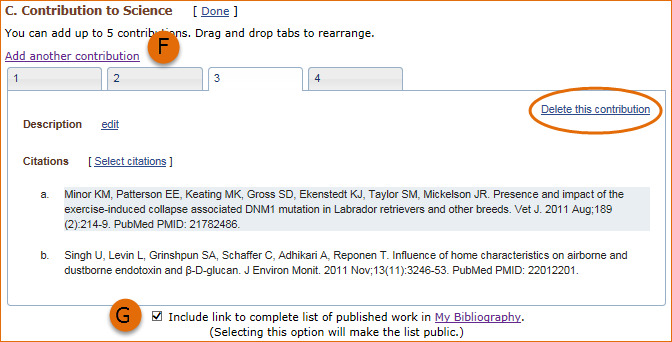
There is also an option to include a URL to your My Bibliography collection of published research (G). Selecting this option would make your My Bibliography collection public.
Note:
- This section uses My Bibliography to manage citation data in SciENcv. Therefore, if you have publications stored in My Bibliography, those will be automatically uploaded to your SciENcv profile.
- If you linked your ORCID iD account to My NCBI, your SciENcv profiles will have the publications listed in your ORCID iD record under the ORCID tab.
- Citations under the ‘My Bibliography’ tab can only be deleted in My Bibliography. See Deleting Citations
- Citations under the ‘ORCID’ tab can only be deleted if they are deleted in your ORCID iD record
Scholastic Performance
In the Scholastic Performance section, list all the undergraduate and graduate courses completed and the corresponding year and grade for each course. Postdoctoral applicants may also include professional courses relevant to the training sought at NIH. To add courses to your biosketch:
- 1.
Click “Add courses” (A).
- 2.
In the Add/Edit Grades window, enter the year, course title, and grade received (B).
- 3.
For multiple entries, click “Save & add another entry” (C).
- 4.
To delete or edit entries use the links provided next to each course (D)
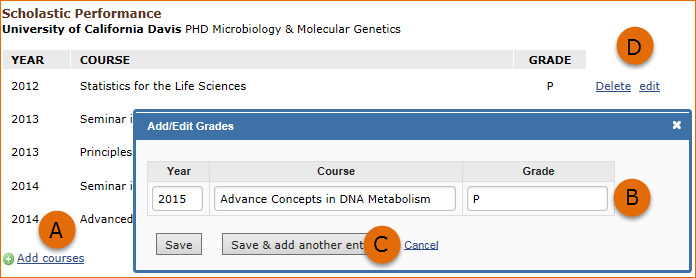
Use the section “Explanation of Grading System” to explain an institution’s grading system that differs from a scale (1-100 points, 0-4.0, or A, B, C, D, F).
- 1.
Click “Edit Notes”
- 2.
Enter a brief explanation regarding the levels required for a passing grade and click
 to save your narrative.
to save your narrative.

Using the NSF Biographical Sketch
The National Science Foundation (NSF) biographical sketch is an NSF approved format used for proposal submissions to the NSF. Complete details regarding the NSF biographical sketch requirements can be found in the NSF Proposal and Award Policies and Procedures Guide (PAPPG) Chapter II.D.2.h(i).
NSF, NIH eRA Commons, and ORCID ID account holders who have linked their accounts to My NCBI can populate their SciENcv biographical sketches with the information stored in their eRA, NSF, or ORCID iD accounts. Information on linking accounts to NCBI can be found in Using a Partner Organization Username and Password.
The NSF biographical sketch consists of five sections: Identifying Information, Organization and Location; Professional Preparation; Appointments and Positions; Products; Certification.
Use the links below to navigate to the SciENcv instructions for each section:
- 1.
- 2.
- 3.
- 4.
- 5.
Identifying Information, Organization and Location
Under Identifying Information, Organization and Location, enter information as required by the Professional Preparation section in PAPPG Chapter II.D.2h(i)(a)(1).
- 1.
Enter the required information for each section and click “Save.”
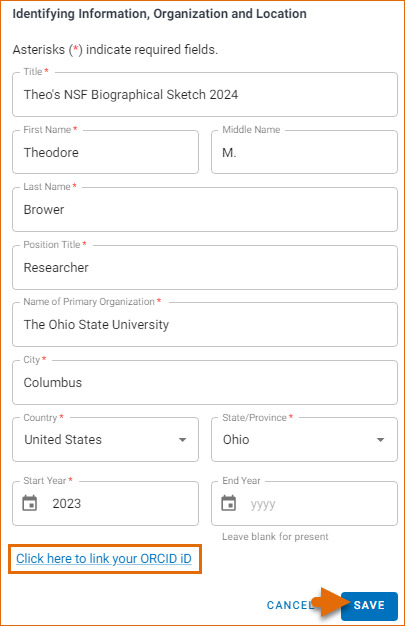
- 2.
Click
 to update the identifying information for your NSF biographical sketch.
to update the identifying information for your NSF biographical sketch.
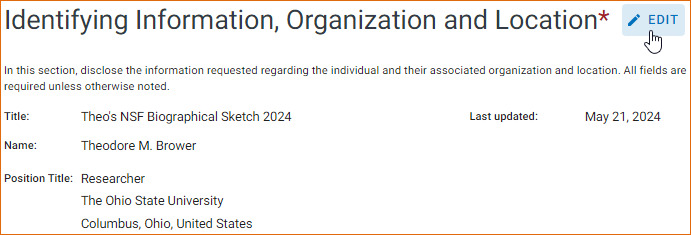
Professional Preparation
Under Professional Preparation, enter information as required by the Professional Preparation section in PAPPG Chapter II.D.2.h.(i)(a)(3).
- 1.
Click
 and select a radio button for either an academic degree or a training entry. Each selection provides a different set of choices.
and select a radio button for either an academic degree or a training entry. Each selection provides a different set of choices.
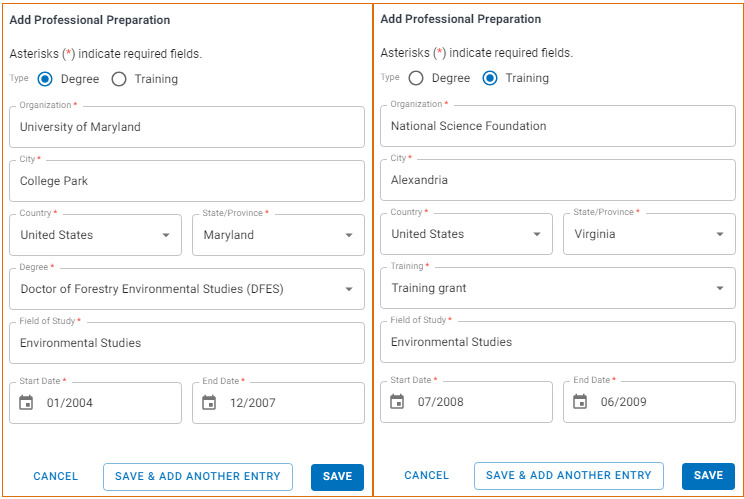
- 2.
Click “Save.” For multiple entries, click “Save & add another entry.”
- 3.
To update an entry, click
 and to remove an entry, click
and to remove an entry, click  . Once you have finished editing a degree or training entry, click “Save.”
. Once you have finished editing a degree or training entry, click “Save.”
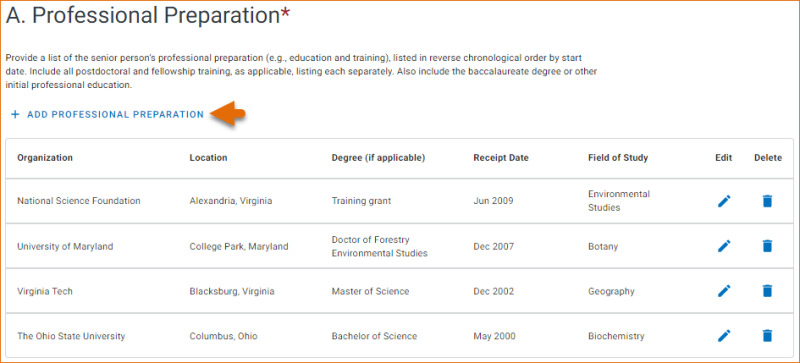
Appointments and Positions
In the Appointments and positions section, enter information as required by the Appointments and Positions section in PAPPG Chapter II.D.2.h(i)(a)(4).
- 1.
Enter your present and past employment. If the primary appointment or position is current, check the box as indicated below. For multiple entries, click “Save & add another entry.”
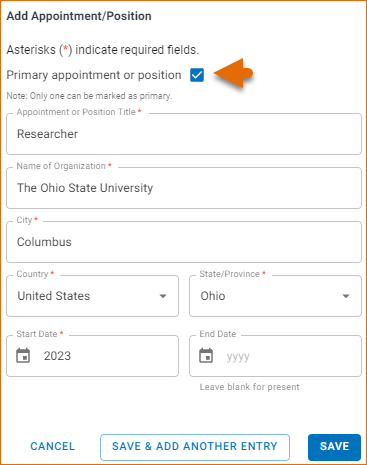
- 2.
To update an entry, click
 and to remove an entry, click
and to remove an entry, click  . Once you have finished editing an appointment or position entry, click “Save.”
. Once you have finished editing an appointment or position entry, click “Save.”
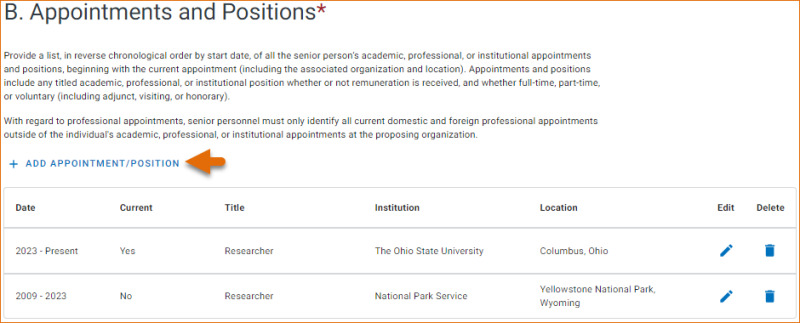
Products
In the Products section, enter information as required by the Professional Preparation section in PAPPG Chapter II.D.2.h(i)(a)(5).
This section uses My Bibliography to manage product information, and it consists of two parts:
- 1.
Products most closely related to the proposed project (A), where you may add up to five products that are most closely related to the proposed project.
- 2.
Other significant products (B), where you may add up to five other significant products, whether or not related to the proposed project.
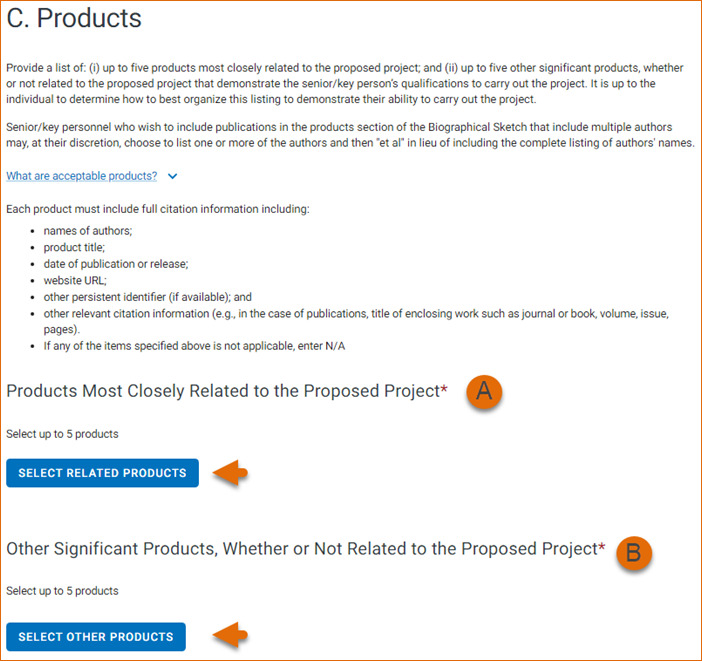
Click “Select citations” to add products from your My Bibliography collection, or if not found there, to add citations for your products (see Creating a bibliography). In My Bibliography the default setting for the Sort by drop-down menu is to list citations by publication date (newest to oldest). Citations can also be sorted by recently updated, author (first listed authors in alphabetical order), or title (alphabetically). Note that after selecting and saving five citations for each Products section, A and B above, you will be able to organize the selected five citations for each section in the order you consider pertinent by dragging and dropping each citation into different positions.
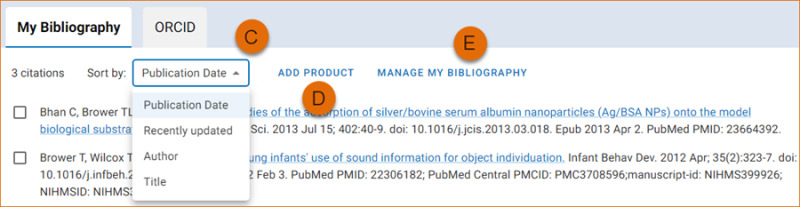
An ORCID option is available, which you can use to retrieve citations stored in your ORCID iD record (C).
If you find that your My Bibliography collection is not up to date and new PubMed citations need to be added, click “Manage My Bibliography” (see D above) and enter an author full name, or last name and initials in the search box.
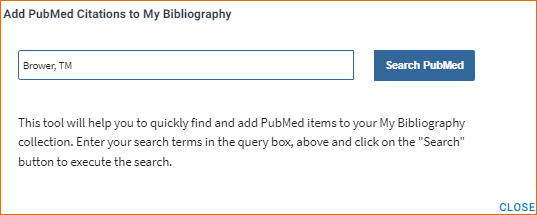
Select the citations you wish to add from the list of retrieved citations and click “Add to My Bibliography.” The newly added citations will immediately display in the My Bibliography tab. For publications that are not included in PubMed, use the options to add citations using a file, or to add citations manually using My Bibliography templates, click “Manage My Bibliography” (see E above).
Product citations in the ORCID tab that have an extended list of contributing authors can be amended to reduce the number of authors displayed. Edited citations highlight the authors directly associated to a biographical sketch while helping to reduce the space that citations take in a required biographical sketch. To edit an extended list of contributing authors in a citation, click “Select citations” and select the ORCID tab. See PAPPG Chapter II.D.2.h(i) for biographical sketch page limitations.
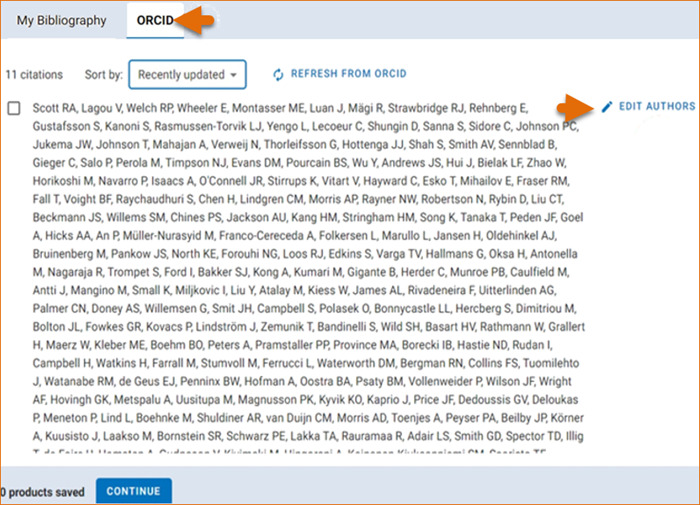
Click the link “Edit authors” link located on the right of the citation that you wish to amend. An “Edit Authors” window will display where you can amend the author list.
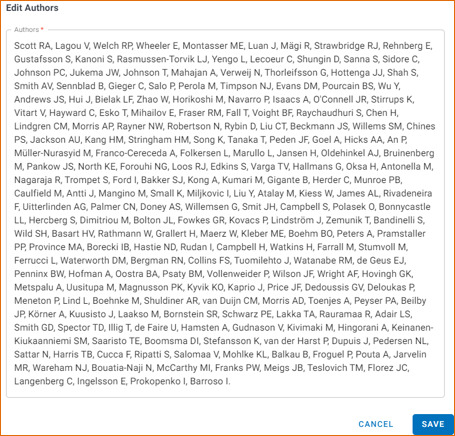
When your edits are complete, be sure to click “Save.”
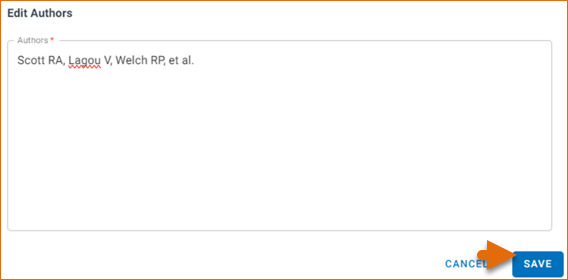
Your edited citations will display above the original citation. Edited citations can be removed by clicking  .
.
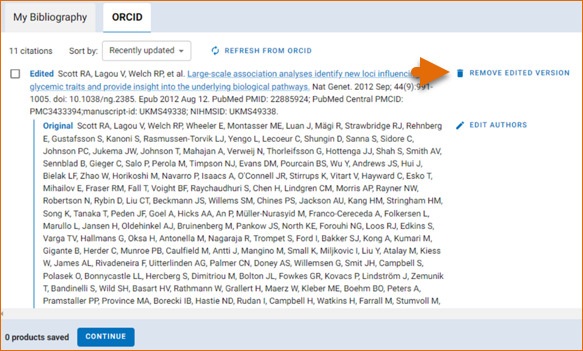
Note:
- If you linked your ORCID iD account to My NCBI, your SciENcv biosketches will have the publications listed in your ORCID iD record under the ORCID tab.
- Citations under the ‘My Bibliography’ tab can only be deleted in My Bibliography. See Deleting Citations.
- Citations under the ‘ORCID’ tab can only be deleted if they are deleted in your ORCID iD record.
Certification
After the four sections of the NSF biographical sketch are complete and you are ready to download the document, a window will display asking you to agree to the certification statement in order to proceed. Download the NSF biographical sketch using the 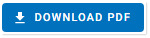 button. See the Downloading SciENcv section for additional information.
button. See the Downloading SciENcv section for additional information.
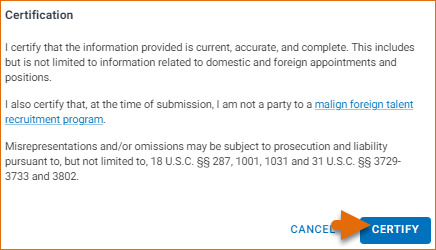
Using the NSF Current & Pending (Other) Support
The National Science Foundation (NSF) requires that each individual designated as senior personnel on a project proposal must separately provide current and pending (other) support information.
Detailed information about the content requirements is available in the NSF Proposal and Award Policies and Procedures Guide (PAPPG) Chapter II.D.2.h(ii) To create an NSF Current and Pending (Other) Support document in the NSF compliant PDF format, go to the SciENCV portlet in My NCBI and click “Manage SciENCV” to access your SciENCV documents page. In the Science documents page click “Create New Document.”

- 1.
Enter a name for your new document (see A below).
- 2.
Select NSF Current and Pending Support (C & P(O) S) (B).
- 3.
Select “Start with a blank document” or select an existing NSF C & PS document from the drop-down list (C) and click Create.
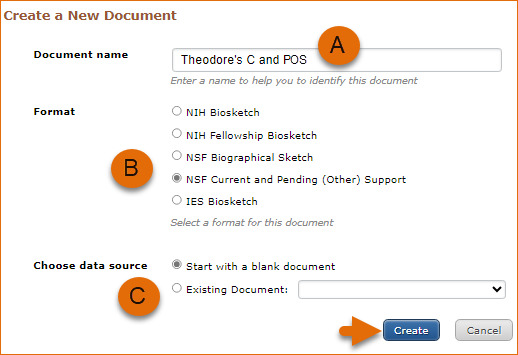
The NSF Current & Pending (Other)Support document consists of four sections: Identifying Information, Organization and Location; Project/Proposal Summary; In-Kind Contribution Summary; Certification.
Use the links below to navigate to the SciENcv instructions for each section:
Identifying Information, Organization and Location
The Identifying Information, Organization and Location form includes your first and last name by default, however, these two fields can be amended to include the name of the senior person contributing to the scientific development of the project proposed. Click 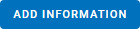 to include the position title and position starting date, organization’s name and location. There is also an option to link the ORCID iD of the senior person to the NSF Current and Pending (Other)Support document.
to include the position title and position starting date, organization’s name and location. There is also an option to link the ORCID iD of the senior person to the NSF Current and Pending (Other)Support document.
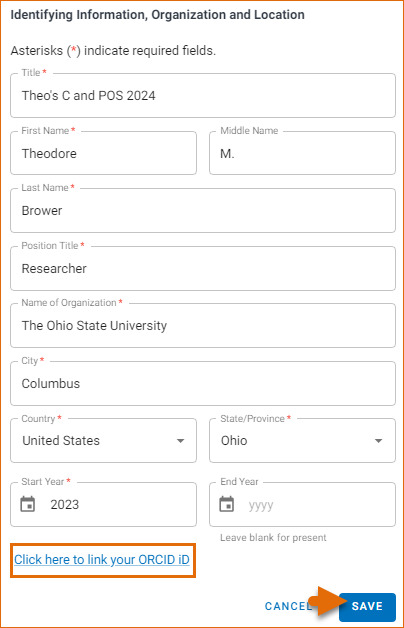
Project/Proposal Summary
In the Project/Proposal Summary section, create a Project/Proposal record for all projects currently funded and projects under consideration for funding. Click  to create a new record for a project or proposal.
to create a new record for a project or proposal.
- 1.
List your Project or Proposal Title.
- 2.
Select the Status of Support, current or pending.
- 3.
For projects that are currently funded, select Current (see A below). See the PAPPG Chapter II.D.2.h(ii) Projects/Proposals section for the definition of “current.” For project proposals that are under consideration for funding, select Pending (see A below). See the PAPPG Chapter II.D.2.h(ii) Projects/Proposals section for the definition of “pending.”
- 4.
Enter a proposal or award number (if available).
- 5.
Enter the source of support (NSF or other support source, see B below).
- 6.
Enter the project/proposal primary place of performance.
- 7.
The project/proposal total award amount is the award provided or requested for the entire project/proposal period and it should include indirect costs (see C below).
- 8.
Enter the project/proposal start and end dates as proposed or approved for funding support.
- 9.
Enter how much time the individual anticipates is necessary to complete the scope of work on the proposal and/or active project (see D below).
- 10.
Provide a brief statement of your overall objectives. Note that this is a requirement. (see E below).
- 11.
List other pending proposals which may overlap in scope, budget, or staff time allocation. If there is no potential overlap, enter “None” (see F below).
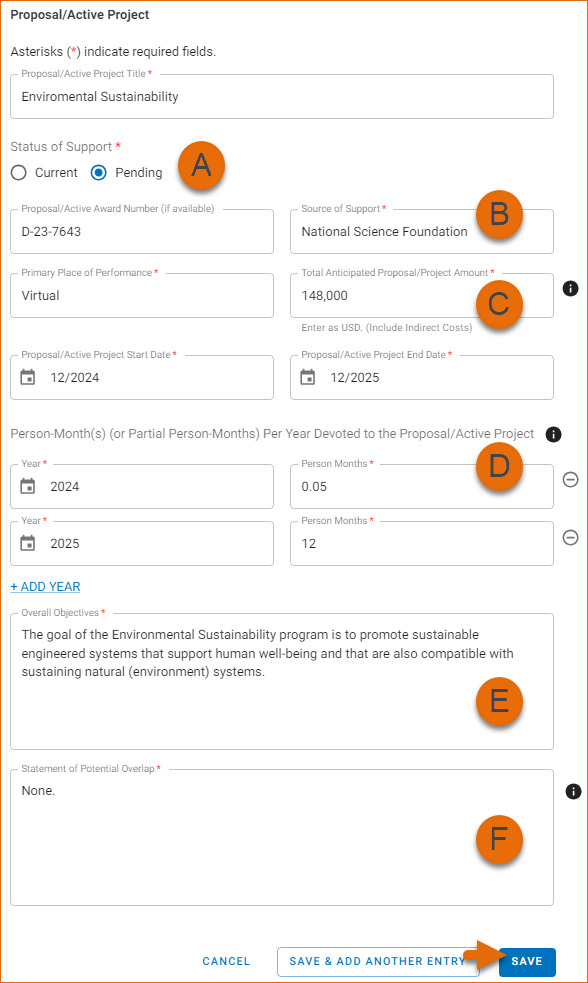
In-Kind Contribution Summary
In the In-Kind Contribution Summary section, create an In-Kind Contribution record for all contributions related to current and pending support. Click  to create a new In-Kind Contribution record.
to create a new In-Kind Contribution record.
- 1.
In the Summary of In-Kind Contributions (see A below), include specific in-kind support.
- 2.
Select the Status of Support, current or pending (see B below). See the PAPPG Chapter II.D.2.h(ii) In-Kind Contributions section for the definition of "current" and "pending."
- 3.
Enter the name of the institution, foundation or entities providing the in-kind contribution( see C below).
- 4.
Enter the in-kind contribution U.S. Dollar value, including indirect costs (see D below). The Dollar Value of In-Kind Contribution is the assigned value to contributions listed in the summary of in-kind contributions and to the number of staff committed to the project for the entire project period.
- 5.
Enter the in-kind contribution start and end dates as proposed or approved.
- 6.
Enter how much time the individual anticipates is necessary to complete the scope of work on the proposal and/or active project (see E below).
- 7.
Provide a brief statement of your overall objectives. Note that this is a requirement. (see F below)
- 8.
List other active or pending proposal or in-kind contribution which may overlap in scope, budget, or staff time allocation (see G below). If there is no potential overlap, enter “None.”
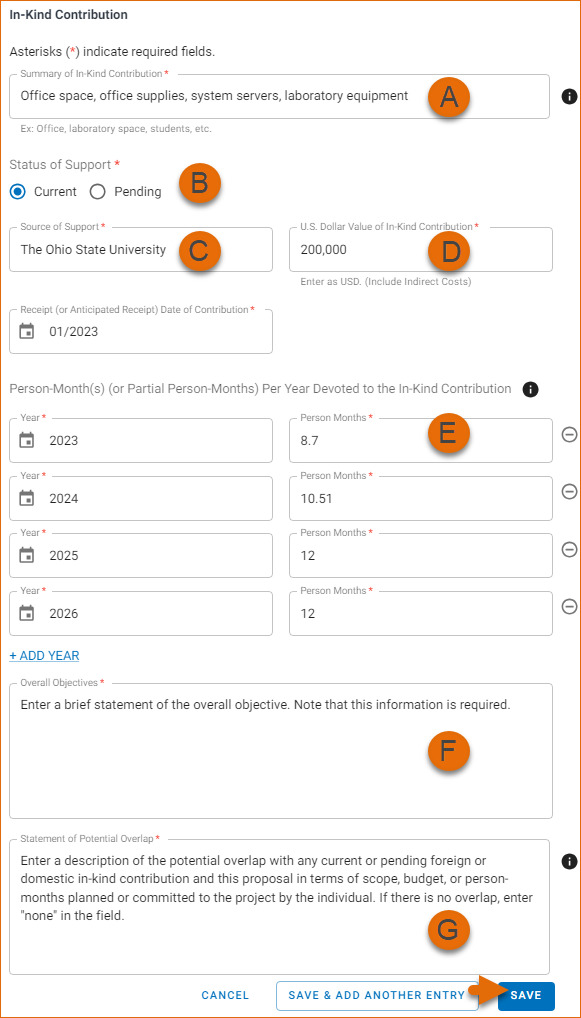
Certification
After the three sections of the NSF Current and Pending Support document are complete and you are ready to download the document  , a window will display asking you to agree to the certification statement in order to proceed. Download the NSF biographical sketch using the “Download PDF” button. See the Downloading SciENcv section for additional information.
, a window will display asking you to agree to the certification statement in order to proceed. Download the NSF biographical sketch using the “Download PDF” button. See the Downloading SciENcv section for additional information.
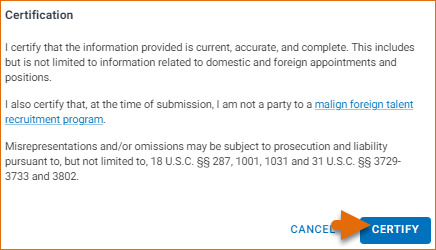
Using the IES Biographical Sketch
The Institute of Education Sciences (IES), biographical sketch format is the official format used for grant submissions to the IES. Researchers who have their publications indexed in the IES ERIC database can export their ERIC citations to My Bibliography, and use the citations stored in My Bibliography to populate SciENcv biosketches. ORCID ID account holders who have linked their accounts to My NCBI can populate their SciENcv biosketches with the information stored in their ORCID accounts. Information on linking accounts to NCBI can be found in Using a Partner Organization Username and Password.
The IES biographical sketch consists of five sections:
Education and Training
Under the section titled Education/Training, click the link “add one.” Add your academic degree(s) and training, from oldest to most recently acquired.
- 1.
Select a radio button for either an academic degree or a training entry. Each selection provides a different set of choices.
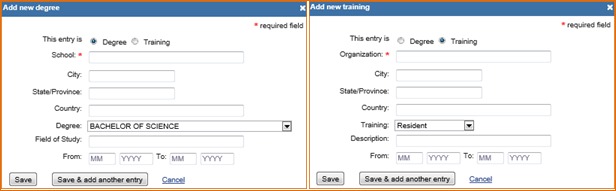
- 2.
Click “Save.” For multiple entries, click “Save & add another entry.”
- 3.
To edit or delete an entry, click “Edit entries” and click either “delete” or “edit” next to the selected degree or training entry. Once you have finished editing, adding, or deleting information, click “Done” to save your updates.
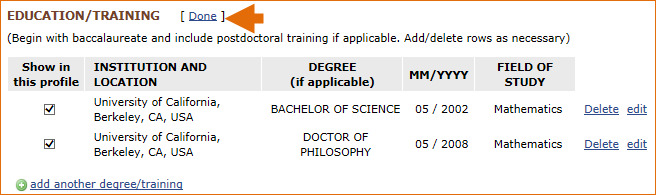
- 4.
In SciENcv there is an option to hide entries. If you want to print or share your profile, but only want selective content to be displayed, uncheck the checkbox next to the entry you would like to hide and click “Done.”
Personal Statement
In the Personal Statement section, enter a brief personal statement and up to four publications that highlight your work experience and qualifications. To start, click “Edit Statement.”
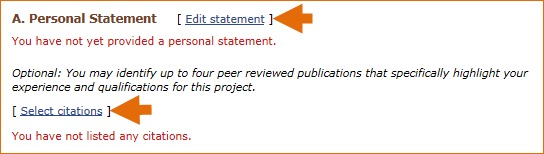
Enter your personal statement and click  to save your narrative. SciENcv uses markdown syntax which allows you to add simple formatting to your personal statement – for formatting help click the
to save your narrative. SciENcv uses markdown syntax which allows you to add simple formatting to your personal statement – for formatting help click the  icon.
icon.
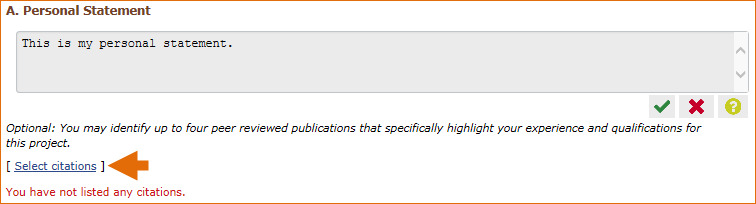
Citations stored in My Bibliography can be uploaded initially by clicking the link “Select citations.” Select up to four citations to be displayed in this section. In My Bibliography the default setting for the Sort by drop-down menu is to list citations by date (newest to oldest). Citations can also be sorted by publication date, update date, author (first listed authors in alphabetical order), or title (alphabetically). An ORCiD option is available, which you can use to retrieve citations stored in your ORCiD record (C).
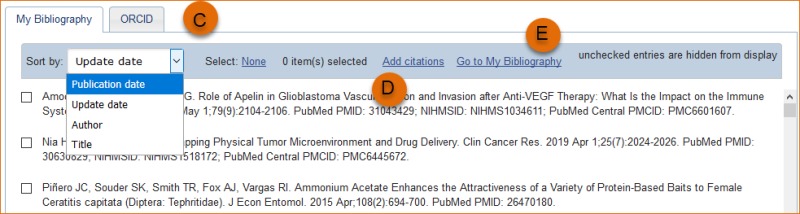
If your publications are included in the Institute of Education Studies ERIC database, you can populate SciENcv biosketches with those citations, but first they would need to be added to My Bibliography, which can be accomplished either using an exported file from ERIC, or added manually using My Bibliography templates.
Exporting Citations from ERIC to My Bibliography
Go to ERIC and enter an author full name, or last name and initials in the search box. For example, “Smith, Theodore R.” Or use the ERIC author field in your query author: Theodore R. Smith, and click search. To limit your retrieval, select the appropriate author name in the Author limiter on the left side of the screen. For further information on searching the ERIC database, see this IES video.
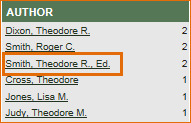
Click “Export,” select the number of records to include, and click “Create file”
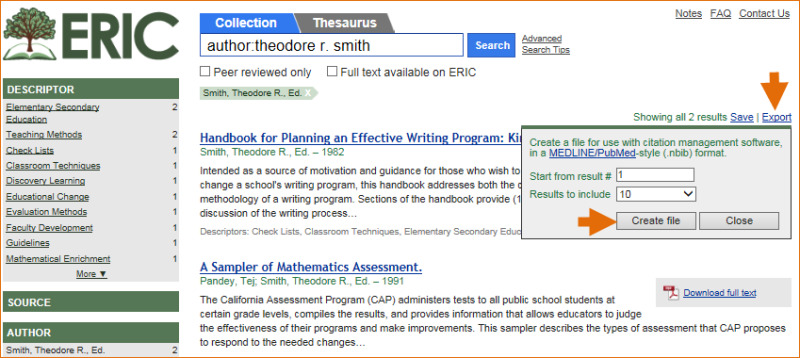
Save the generated file. Sign in to NCBI and click “Manage My Bibliography.” In My Bibliography, click “Upload a file”.
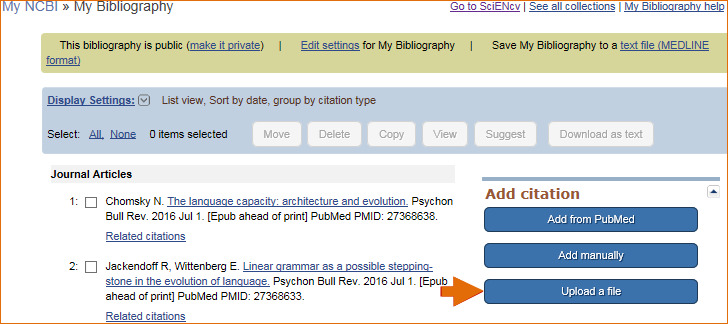
Upload the ERIC citations file you saved. The citations will display in My Bibliography with a pencil icon, and you will be able to further edit these citations.
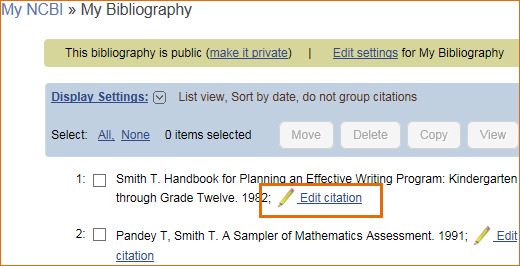
The exported ERIC citations will be immediately listed in My Bibliography and ready to be selected in SciENcv. See below an example of newly added citations from ERIC to SciENcv via My Bibliography.
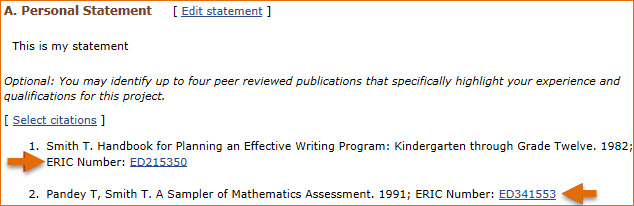
Note:
- If you linked your eRA Commons, NSF, or ORCID account to My NCBI, your SciENcv biosketches will have the biographical information available in those accounts.
- If you linked your ORCID account to My NCBI, your SciENcv biosketches will have the publications listed in your ORCID record under the ORCID tab.
- Citations under the ‘My Bibliography’ tab can only be deleted in My Bibliography. See Deleting Citations
- Citations under the ‘ORCID’ tab can only be deleted if they are deleted in your ORCID record
Work Experience, Professional Memberships and Honors
The section titled Positions and Honors consists of three parts: employment, other experience and professional memberships, and honors.
- 1.
Under the subtitle Positions and Employment, click “add one.” Enter your past and present employment. For multiple entries, click “Save & add another entry.”
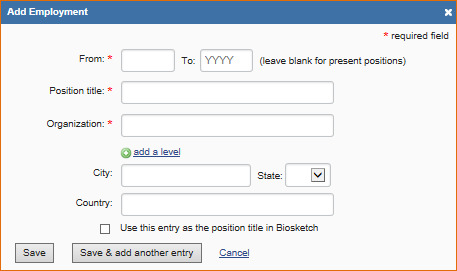
- 2.
Under the subtitle Other Experience and Professional Memberships, click “add one.” Enter other work experience and professional memberships.
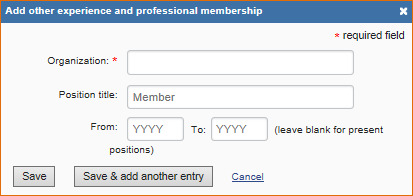
- 3.
Under the subtitle Honors, click “add one.” Enter honor society memberships, honorary titles, and other honorary awards.
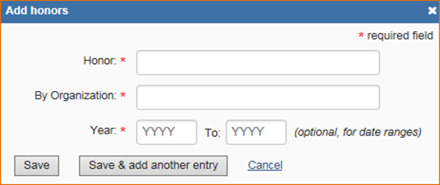
- 4.
To edit or delete an entry, click “Edit entries” and click either “delete” or “edit” next to the selected work experience, professional membership, or honor entry. Once you have finished editing, adding, or deleting information, click “Done” to save your updates.
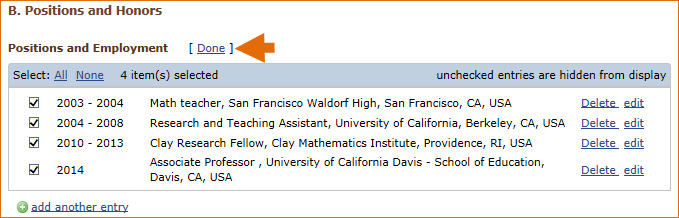
- 5.
In SciENcv there is an option to hide entries. If you want to print or share your profile, but only want selective content to be displayed, uncheck the checkbox next to the entry you would like to hide, and click “Done.”
Contribution to Education Research
The Contribution to Education Research section aims to give researchers a place where they can describe five of their most significant contributions to educational research. Each contribution entry has two parts: a description and relevant references of up to four peer-reviewed publications.
To enter a description, click “edit” (A), and to add relevant citations from My Bibliography for each contribution, click “Select citations” (B). Select up to four citations to be displayed for each contribution.
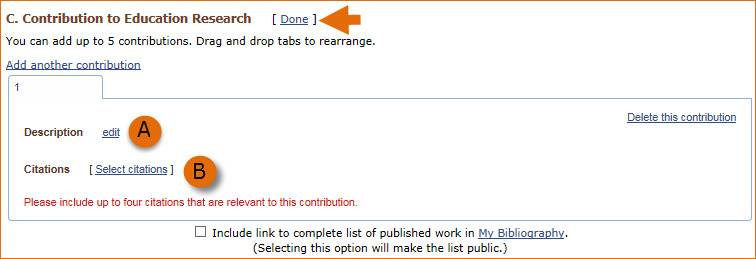
In My Bibliography the default setting for the Sort by drop-down menu is to list citations by date (newest to oldest). Citations can also be sorted by publication date, update date, author (first listed authors in alphabetical order), or title (alphabetically). An ORCiD option is available, which you can use to retrieve citations stored in your ORCiD record (C).
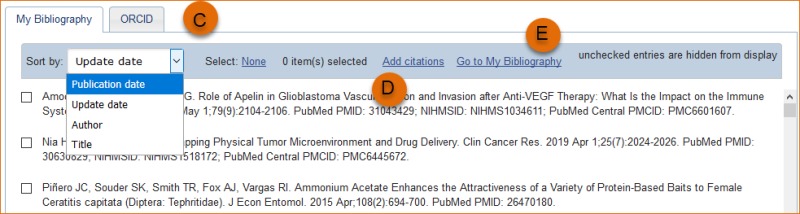
If your publications are included in the Institute of Education Studies ERIC database, you can populate SciENcv biosketches with those citations, but first they would need to be added to My Bibliography, which can be accomplished either using an exported file from ERIC, or added manually using My Bibliography templates.
You can create up to five tabs by clicking “Add another contribution” (C), and the display order can be changed by dragging and dropping each tab. Contribution tabs can be removed by clicking “Delete this contribution.” To save edits, click “Done.”
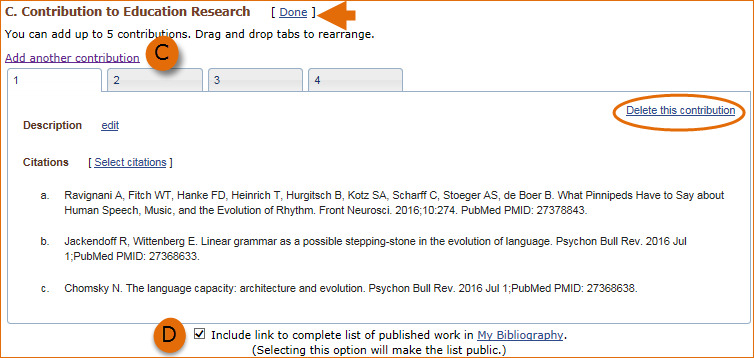
There is also an option to include a URL to your My Bibliography collection of published research (D). Selecting this option would make your My Bibliography collection public.
Note:
- This section uses My Bibliography to manage citation data in SciENcv. Therefore, if you have publications stored in My Bibliography, those will be automatically uploaded to your SciENcv profile.
- If you linked your ORCID account to My NCBI, your SciENcv profiles will have the publications listed in your ORCID record under the ORCID tab.
- Citations under the ‘My Bibliography’ tab can only be deleted in My Bibliography. See Deleting Citations
- Citations under the ‘ORCID’ tab can only be deleted if they are deleted in your ORCID record
Research Support/Scholastic Performance
The Research Support/Scholastic Performance section displays a list of your ongoing and completed research awards information. If you linked your ORCID account to My NCBI, your SciENcv profiles will have the research awards included in your ORCID record. The research awards information retrieved from ORCID appear under the ORCID tab.
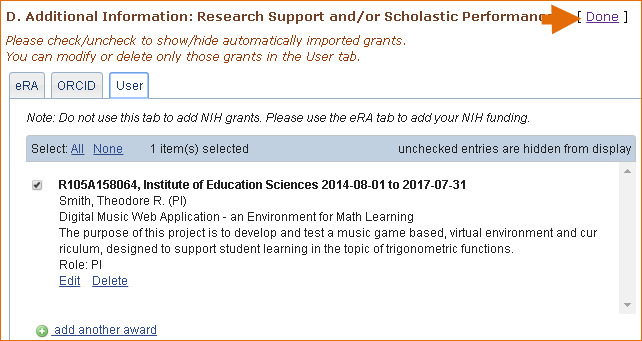
Additionally, you have the option to add awards manually if your research awards were issued by other agencies or institutions:
- 1.
Click “Edit awards.”
- 2.
Select the “User” tab.
- 3.
Click “Add another award.” Enter your ongoing and completed research awards. Be sure to select the appropriate category in the “Your Role” drop-down menu.
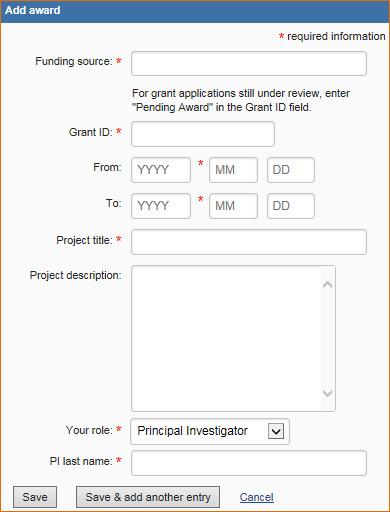
- 4.
For multiple entries, click “Save & add another entry.”
In SciENcv, you can selectively hide the research awards that you wish to omit from displaying in your profile. To hide citations:
- 1.
Click “Edit Awards.” Research awards are organized in four tabs: eRA, HRA, ORCID and User. The HRA and ORCID tabs appear only when award data is transferred from HRA, or ORCID. The User tab stores manually added research award information.
- 2.
Locate the awards you want to hide
- 3.
Uncheck the awards you want to hide, and click “Done.”
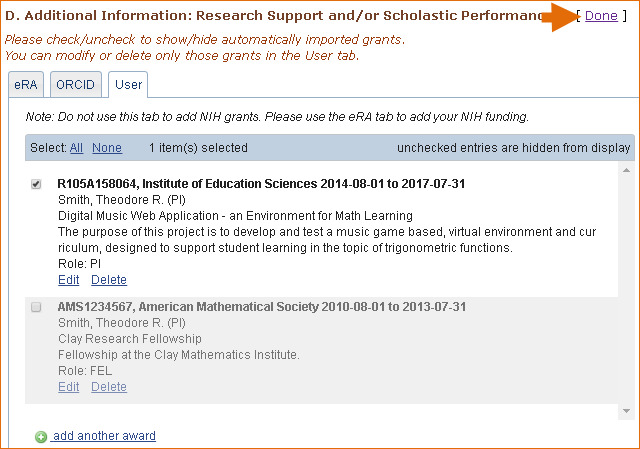
- 4.The research award shown in gray above is hidden and consequently it will not be displayed when a SciENCV biosketch is shared through a URL or printed.
Note:
- Only research awards in the User tab can be modified or deleted in SciENcv
- Awards under the ‘ORCID’ tab can only be edited/deleted in your ORCID record
Editing and Deleting SciENcv Biosketches
Once you have created a few biosketches in SciENcv, the SciENcv portlet will display all the existing biosketches in your My NCBI account. To return to any of those biosketches to edit their content, select the biosketch that you wish to amend directly in the SciENcv portlet.
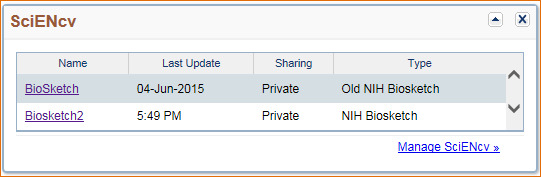
To delete a SciENcv biosketch, click “Manage SciENcv” in the SciENcv portlet. The resulting page is the SciENcv main page. Next to the heading SciENcv documents, click Edit, and the delete and edit links will display.

Select the delete link next to the biosketch that you wish to delete. To close the Delete/Edit view, click Done.

Downloading SciENcv
SciENcv biographical sketches can be downloaded in three formats: PDF, MS Word, and XML.
To download a SciENcv biosketch:
- 1.
Sign in to My NCBI. Go to the SciENcv portlet and select the biosketch that you wish to download.
- 2.
Click the hyperlink of the format you wish to download.
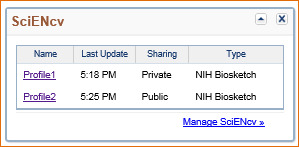
The NSF Biographical Sketch and Current and Pending (Other) Support documents can be viewed as a draft for review or can be downloaded in a PDF format that is NSF compliant.

Adding Delegates to SciENcv
My NCBI users can grant access to other persons (delegates) to view and manage their SciENcv biosketches. The delegates will then be able to create, modify or delete the information in the SciENcv account to which they have been granted access.
The option to Add a delegate is available through the Accounts Settings page. The Delegates section of the Account Settings page displays a list of all the delegates granted access to either your My Bibliography collection or your SciENcv, or both. In the Delegates section you may add or remove delegates as well as modify the access granted, see ‘Adding and Removing Delegates.’
- Accessing SciENcv
- Creating SciENcv Documents
- Using the NIH Biographical Sketch
- Using the NIH Fellowship Biographical Sketch
- Using the NSF Biographical Sketch
- Using the NSF Current & Pending (Other) Support
- Using the IES Biographical Sketch
- Editing and Deleting SciENcv Biosketches
- Downloading SciENcv
- Adding Delegates to SciENcv
- SciENcv - My NCBI HelpSciENcv - My NCBI Help
Your browsing activity is empty.
Activity recording is turned off.
See more...