NCBI Bookshelf. A service of the National Library of Medicine, National Institutes of Health.
My NCBI Help [Internet]. Bethesda (MD): National Center for Biotechnology Information (US); 2005-.
NCBI databases search results can be narrowed down to smaller groups of data using filters. In My NCBI, you can select your preferred filters to be active every time you run a search. For example, in the PubMed database, filters can be used to group results into reviews, clinical trials, or citations with free full text links, among other choices. Users may also create custom filters.
There is a limit of five filters (including custom filters) that can be selected for all NCBI databases, except for PubMed, where the maximum number of filters allowed is 15.
NCBI started the transition to use only federated account credentials for NCBI account login on June 1st, 2021. The deadline for transitioning all NCBI accounts to 3rd-party only login is June 2022. Please read the below FAQs and write to vog.hin.mln.ibcn@ofni if you have any questions.
https://ncbiinsights.ncbi.nlm.nih.gov/ncbi-login-retirement-faqs
Section Contents
The Filter Display
In the figure below, a search in PubMed with the term human genetic deficiencies generated 84,069 citations. Two filters have been activated: Review and Free Full Text. Filtered results with their respective counts are displayed as links: Review (9,281 citations) and Free Full Text (46,284 citations).
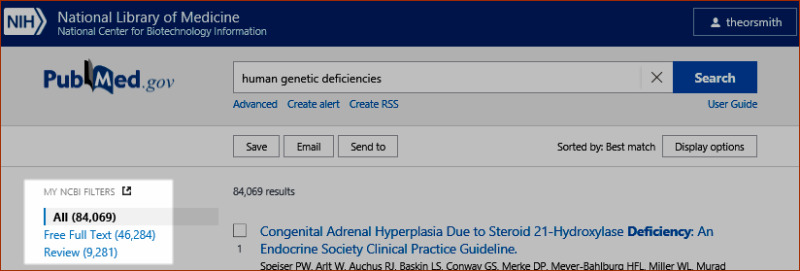
Setting Up Filters
To set up filters, go to the Filters portlet, select the database for which you want to establish filter preferences, and click the link Manage Filters.
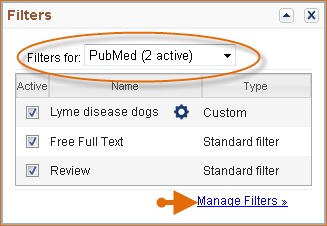
In the Filters page, users can browse a list of filters that is divided in four categories: Popular, LinkOut, Properties and Links. To select and activate a filter, click the checkbox next to the filter name.
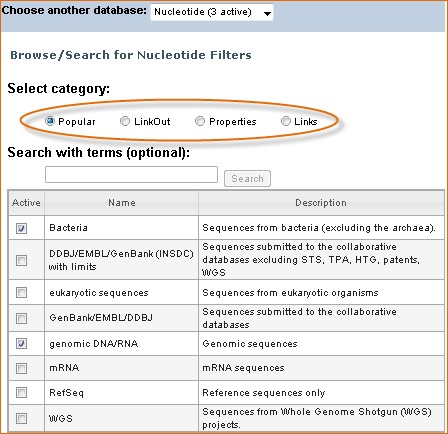
The "Popular" category lists the most commonly requested filters according to each NCBI database. For example, the filters Bacteria and genomic DNA/RNA are requested for Nucleotide.
The "LinkOut" category groups records that have links to resources provided by outside organizations, such as full-text publications, biological databases, consumer health information, and research tools. These links provide supplemental information related to records in NCBI databases. For example, users looking for affinity data can select the Binding database as a filter in PubMed.
The "Properties" category groups database records according to specific criteria for each database, such as languages, gender, age groups, publication type for PubMed; biosource, molecule type, RefSeq for Nucleotide among many others.
The "Links" category groups database records that have links to other NCBI databases. For example, you can select "Links to Genome" to create a result link that groups all records retrieved in a search that have links to the Genome database. This new filter is active every time you search any NCBI database (see image below).
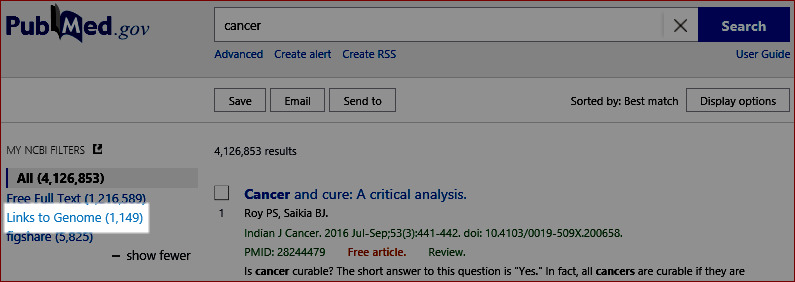
Note:
- To deactivate filters, uncheck the box next to the filter name
- To see your active filters and icon settings, check the Filter list for each database
LinkOut and Properties are divided into subcategories that may include additional subcategories. You may choose to have either a single filter added to your search results or an entire category or subcategory
- If you know the name of a filter you are interested in, you can search for filter names and descriptions using the Search with Terms search box
- Some databases have a default set of result filters that are active whether you have a My NCBI account or not. Default filters are replaced by your filter preferences, which can also be accessed and changed from all databases results pages. When on a results page, look for “Filter you results” and click the link “Manage Filters” to access your filter preferences list
Creating Custom Filters
It is possible to customize your own filters for any NCBI database. To create a custom filter:
- 1.
Sign into My NCBI and go to Filters, click the link Manage Filters
- 2.
Choose the database for which you want to create a custom filter from the drop-down list.
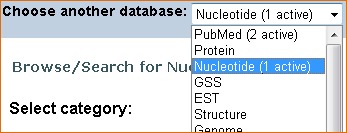
3. Click the button 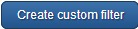
4. On the pop-up window, enter the Name for this custom filter and the Search terms that you wish to use for this filter. Note that queries should not be longer than 4,000 characters and should not include terms with truncation (asterisk).
5. You can then click “Run Filter” to see the number of items retrieved by the custom filter search.
6. If you are satisfied with the custom filter, click “Save Filter.” Your new custom filter will be automatically activated and displayed in the database filter list.
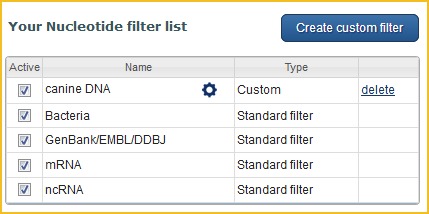
7. To modify a custom filter, click the gear icon  and then amend the filter Name and Search terms.
and then amend the filter Name and Search terms.
8. To deactivate filters, uncheck the box next to the filter name.
Examples of custom filters for PubMed:
|
Filter type |
Filter search |
|
Address of first author |
mayo [ad] AND clinic [ad] |
|
Items from particular journals |
Birth Defects Res A Clin Mol Teratol [ta] OR |
|
Any term |
delivery of health care [mh] |
|
Any combination of terms |
clinical trial [pt] AND aged [mh] |
|
Free text searching |
health disparities |